अगर आप भी kinemaster के बार मे जानना चाहते है तो आपको इस पोस्ट को लास्ट तक पड़ना होगा। आज में kinemaster में बारे में सब कुछ इस पोस्ट में बताने वाला हूँ। तो अगर आप जानना चाहते है तो आप इस पोस्ट को लास्ट तक पड़ते रहिए। kinemaster अभी बहुत ही पॉपुलर App बन गया है हर कोई इसे इस्तेमाल करता है।
किसी भी वीडियो या फ़ोटो को एडिट करना हो तो आप kinemaster को इस्तेमाल कर सकते है। इसमें आपको हर फीचर्स मिल जाते है जो आप वीडियो को एडिट करने मे इस्तेमाल करते है। अभी youtuber भी बढ़ते जा रहे है और हर किसी के पास कंप्यूटर या लैपटॉप नही होता है तो इसलिए हर कोई kinemaster को ही इस्तेमाल करता है।
तो ऐसे में आपको भी जानना जरूरी है kinemaster के बारे में। कैसे आप वीडियो को एडिट कर सकते है। और टिक टोक वीडियो को भी आप यहां से एडिट कर सकते है। वीडियो को स्लो या स्पीड करने हो तो आप kinemaster को इस्तेमाल कर सकते है। तो अगर आपको भी पता नही की कैसे kinemaster से वीडियो को एडिट करते है।
तो आज में आपको इस पोस्ट में सब कुछ बताऊँगा kinemaster के बारे में। हर फीचर्स के बारे में मैंने आपको नही बताया है जो - जो इम्पोर्टेन्ट है उसके बारे में मैने आपको बताया है। तो फिर देर किस बात की चलिए शुरू करते है।
सबसे पहले आपको इसे प्लेस्टोर से डाउनलोड कर लेना है। अगर आप पहले से ही इसको डाउनलोड कर रखे है तो आप इसको अपडेट कर लीजिए। जब आप इसको ओपन करेंगे तो सबसे पहले आपको वहाँ पर + का आइकॉन दिखाई देगा।
आपको उसमे क्लिक करना है उसके बाद आपको ratio चुनना है। उसके बाद जब आप अंदर चला जाएंगे। तो आपको वहां पर खाली दिखाई देगा। आपको वहाँ पर मीडिया में क्लिक करना है और फ़ोटो ये वीडियो को चुनना है। आप चाहे तो kinemaster से भी वीडियो या फ़ोटो को शूट कर सकते है।
जब फ़ोटो या वीडियो को timeline में लायेंगे। तो अगर आप वीडियो को नीचे में कुछ लगाना चाहते है तो आप layer में क्लिक कीजिए और अगर आप वीडियो के साइड में कुछ लगाना चाहते है तो आप मीडिया में क्लिक कीजिये और अगर आप कोई गाना उस वीडियो में लगाना चाहते है तो आप Audio में क्लिक कीजिए और अगर आप वीडियो में Voice लगाना चाहते है तो आप Voice में क्लिक कीजिये।
आप voice में क्लिक करके आप खुद का voice लगा सकते है। तो अभी में आपको बताता हूँ की आप जब layer में क्लिक करेंगे तो आपको क्या - क्या ऑप्शन दिखने को मिलेगा। तो जब आप layer में क्लिक करेंगे तो सबसे पहले जो आपको option देखने को मिलेगा व है media.आप वहां से किसी भी वीडियो या फ़ोटो को चुन सकते है जो आप वीडियो के लेयर में लगाना चाहते है।
उसके बाद आपको ऑप्शन देखने को मिल जाता है effect का जहाँ से आप वीडियो को blur कर सकते है। उसके नीचे आता है overlay का जहाँ से आप वीडियो में इमोजी को लगा सकते है। उसके नीचे है Text का जहाँ से आप वीडियो में text लिख सकते है। और सबसे नीचे में आता है Handwritting का जहाँ से आप वीडियो में कुछ लिख सकते है।
आपको वहाँ पर बहुत सारा ऑप्शन दिखने को मिल जाता है जैसे कि सर्किल,रेक्टेंगल और भी आपको बहुत सारा ऑप्शन देखने को मिल जाता है। तो अभी में आपको सारा फीचर्स के बारे में बता दिया हूँ जो - जो लेयर में रहता है और जैसे कि मैने आपको बताया लेयर में साइड में रहता है मीडिया जहाँ से फ़ोटो या वीडियो को चुन सकते है।
उसके नीचे में रहता है voice और Audio का जहाँ से आप किसी गाना या अपना voice को लगा सकते है। तो अभी में आपको बताउँगा की जब आप वीडियो में क्लिक करेंगे तो आपको क्या - क्या ऑप्शन देखने को मिलेगा और आप क्या कर सकते है। जब आपको वीडियो timeline में रहेगा।
और जब आप वीडियो में क्लिक करेंगे तो आप क्या - क्या ऑप्शन देखने को मिलेगा। अभी में आपको इसके बारे में बताने वाला हूँ। जब आप क्लिक करेंगे तो सबसे पहले आपको cut का ऑप्शन दिखने को मिल जाता है जहाँ से आप वीडियो को कट कर सकते है। उसके साइड में आपको देखने को मिल जाता है Pan and Zoom का जहाँ से आप वीडियो को Zoom इन या Zoom आउट कर सकते है।
और उसके साइड में अपको देखने को मिल जाता है Volume का जहाँ से आप वीडियो में volume को कम या बड़ा सकते है। तो अभी हम बात करते है नीचे के ऑप्शन के बारे में। तो सबसे पहले का जो ऑप्शन है व है clip Graphics का जहाँ से आप वीडियो में ऊपर में क्लिप लगा सकते है। कोई टेक्स्ट लिख सकते है वीडियो के ऊपर में। उसके नीचे में आता है Speed का जहाँ से आप वीडियो को स्लो या स्पीड कर सकते है।
उसके नीचे में आता है Reverse का जहाँ से आप वीडियो को रिवर्स कर सकते है। उसके बाद आता है Rotate/mirroring का जहाँ से आप वीडियो को रोटेट कर सकते है। उसके नीचे है colour filter जहाँ से आप वीडियो के कॉलोर को फ़िल्टर कर सकते है। उसके नीचे आता है Adjustment का जहाँ से आप वीडियो के कॉलोर को एडजस्ट कर सकते है।
उसको वार्म कर सकते है या फिर ठंडी भी कर सकते है। उसके नीचे आता है EQ का ऑप्शन जहाँ से आप वीडियो के voice को चेंज कर सकते है। उसके नीचे में आता है voice Envelope का जहां से आप voice का बड़ा या घटा सकते है। आप अगर वॉइस चेंज करना चाहते है। वीडियो के किसी भी जगह का तो आप यहां से कर सकते है। उसके नीचे आता है Reverb का यहां से भी आप वौइस् को चेंज कर सकते है।
voice को echo कर सकते है। बहुत सारा ऑप्शन है यहां पर। उसके नीचे आता है Voice Changer का यहां से भी आप वौइस् को चेंज कर सकते है। उसके नीचे आता है Vignette का जहाँ से आप वीडियो के साइड में काला - काला लगा सकते है। वीडियो के चारों तरफ काला - काला कॉलोर लगा सकते है।
उसके नीचे आता है Extract Audio का जहाँ से आप वीडियो के Audio को अलग से वीडियो के लेयर में ला सकते है। जो वीडियो आप एडिट कर रहे है उसी वीडियो का ऑडियो को वीडियो के लेयर में ला सकते है।
तो इस पोस्ट में मैने आपको kinemaster के बारे में बताया हूँ तो अगर आपको ये अच्छा लगा तो आप इसे अपने दोस्तों के साथ शेयर जरूर किजिए और आपको ये कैसा लगा मुझे कमेंट में जरूर से बताइये।
तो इस पोस्ट में मैने आपको kinemaster के बारे में बताया हूँ तो अगर आपको ये अच्छा लगा तो आप इसे अपने दोस्तों के साथ शेयर जरूर किजिए और आपको ये कैसा लगा मुझे कमेंट में जरूर से बताइये।




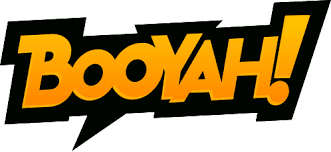









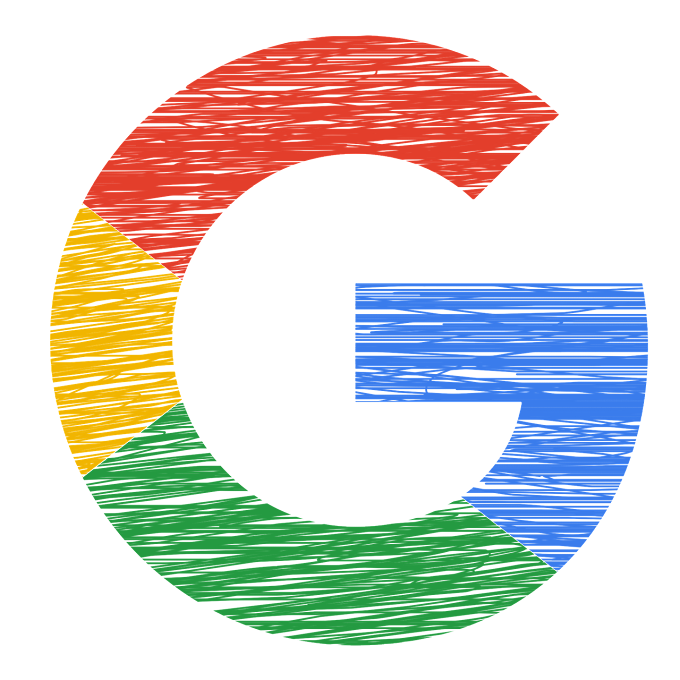
0 Comments